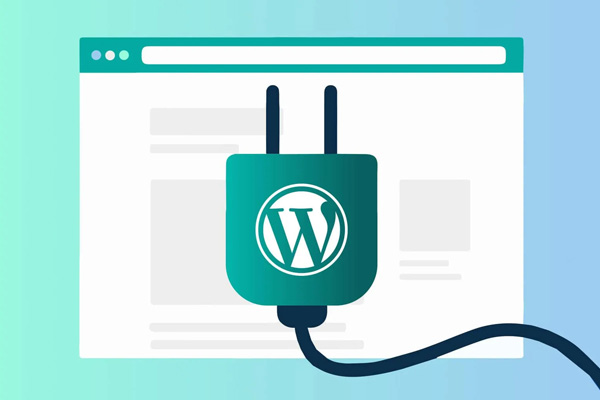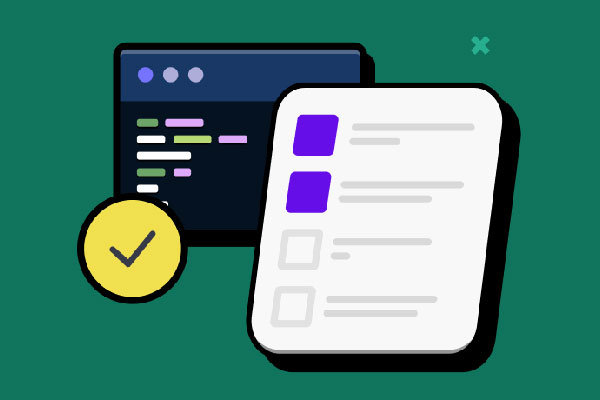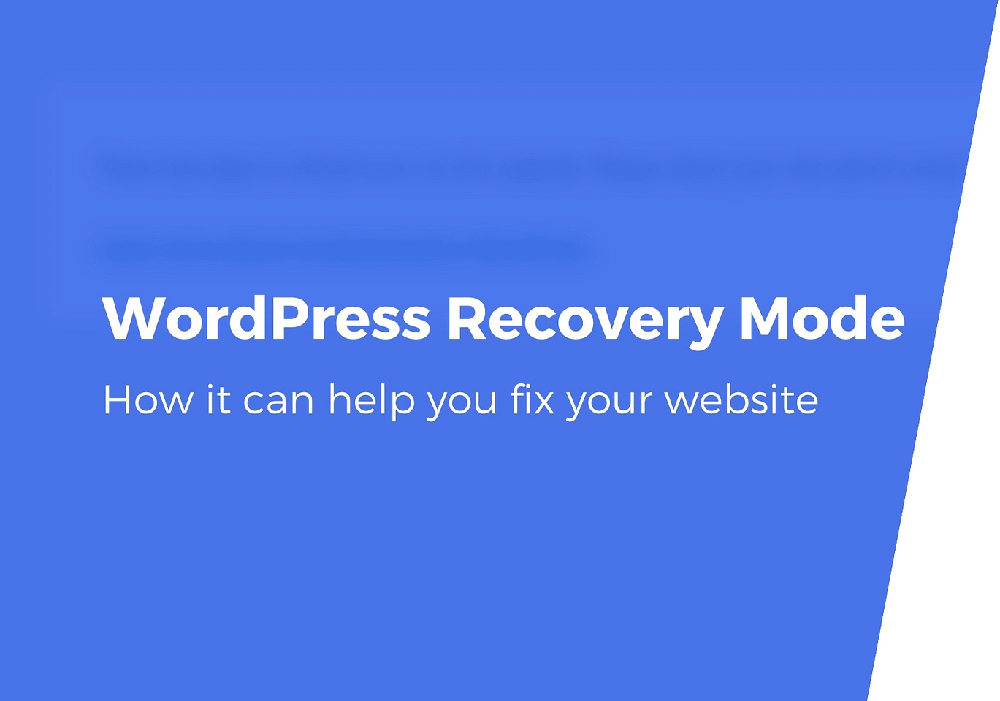
If you’re facing a website crisis, WordPress Recovery Mode is your lifeline especially if you haven’t created a backup of your site. Having trouble with a plugin or theme that’s broken your site? WordPress Recovery. Mode is the tool you’ll use to regain control and fix the issues directly from your dashboard.
In this guide, you will discover step-by-step how to access and use Recovery Mode, troubleshoot common problems, and get your website up and running again with minimal downtime. We have also covered an article on how to fix and protect your hacked site, check it out.
Table Of Contents
Key Takeaways
- WordPress Recovery Mode is a core feature designed to help detect and rectify fatal errors by pausing problematic plugins or themes, allowing the admin to resolve issues within the WordPress dashboard while the front-end remains accessible to users.
- Recovery Mode can be accessed via an email link sent by WordPress following a critical error, manually through the wp-config.php file, or by manually creating a recovery URL; exiting requires issues to be resolved and is done with a button click in the admin panel.
- Troubleshooting in Recovery Mode involves resolving critical errors, technical difficulties, PHP code mistakes, and PHP version issues; if unresolved, checking server logs, enabling WP_DEBUG, or reaching out to support channels for commercial themes/plugins are suggested steps. Adding recovery URL manually is one of the quickest ways of accessing WordPress recovery mode usually by adding the follwing after your domain name /wp-login.php?action=entered_recovery_mode
What Is WordPress Recovery Mode?
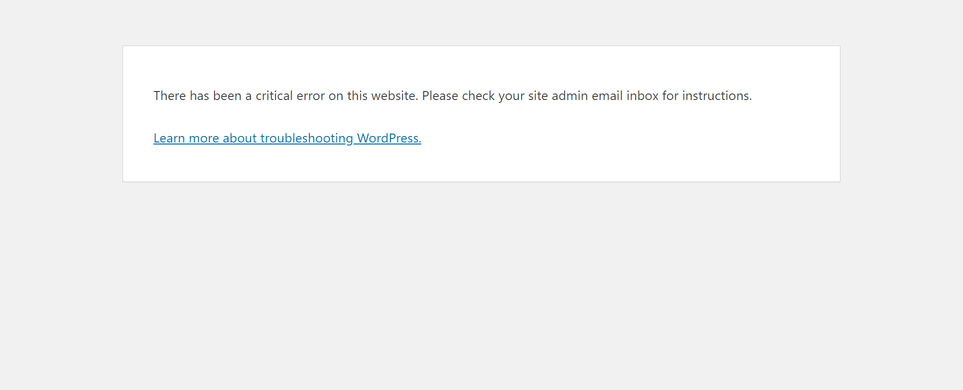
The WordPress Recovery Mode serves as a safeguard for your website, introduced in May 2019. It offers several advantages.
- By identifying and deactivating the plugins or themes that cause fatal errors, it helps prevent total site failure.
- Users can still visit the front-end of your site while administrators use the secure Recovery Mode to fix issues behind-the-scenes.
- This mode removes dependence on developer tools or FTP access when managing error correction.
Consider how reassuring it is to manage troubleshooting directly from within your WordPress dashboard instead of wrestling with FTP intricacies. Whether dealing with a plugin failing to load correctly or tackling more complex problems that could potentially take down your website, recovery becomes straightforward.
The Role Of Recovery Mode In Error Detection
Recovery Mode functions as an adept investigator that troubleshoots and solves complications associated with plugins, themes, and bespoke code. Within the Plugins section of your site, it pinpoints the exact plugin causing disruption by showing error messages and signaling issues through admin notices.
Consider a scenario where your theme is presenting difficulties. Switching to one of WordPress’s default themes can help determine if these problems originate from the current theme or not, particularly in cases where PHP code errors are visible onscreen due to things like absent code within the theme.
The activation of Recovery Mode occurs when there are faults within the website’s coding structure—for example, omitting a necessary semicolon in your theme’s functions. A php file could be such an issue. Should you encounter troubles with a plugin while in recovery mode, you have several choices at hand including deactivating that specific plugin.
To prevent incidents leading up to entering recovery mode altogether, administrators should diligently conduct pre-emptive research on potential conflicts between plugins, verify information via support forums, and make sure everything conforms well with WordPress’ most recent updates for seamless compatibility.
Benefits Of Using Recovery Mode
Recovery Mode serves purposes beyond just troubleshooting. It offers several benefits that enhance the overall management of your WordPress site. It simplifies the process of identifying and resolving problems by providing valuable insights directly within the WordPress dashboard.
Imagine having a dashboard that not only gives you control over your site’s features, but also offers insights into issues, with detailed error messages and actionable links to address problems with plugins or themes. Some of the benefits of Recovery Mode include:
- Simplified troubleshooting process
- Detailed error messages
- Actionable links to address problems
- Insights into issues with plugins or themes
With these benefits, Recovery Mode can greatly improve the management of your WordPress site.
But the real magic of Recovery Mode lies in its ability to prevent site downtime. It maintains access and functionality for visitors while issues are being addressed. This way, you can ensure that your site’s user experience remains unaffected, even as you work behind the scenes to resolve any issues.
Accessing WordPress Recovery Mode

Understanding the intricacies of WordPress Recovery. Mode is one thing, but figuring out how to enter it is another. Fortunately, there are multiple strategies for entering recovery mode. These include clicking on a link sent via email, directly modifying the wp-config.php file, or formulating your own recovery mode URL.
Should your website encounter a critical error, WordPress typically sends an administrative notification containing a unique link that directs you into Recovery Mode. This particular recovery URL comes with a 24-hour time limit before expiration.
If you’re inclined towards direct intervention in such situations, activating Recovery Mode manually might be up your alley—you can achieve this by incorporating specific code adjustments into the wp-config.php file.
Add Recovery URL Manually
In scenarios where reaching admin emails proves challenging or impossible and gaining entry to recovery mode remains necessary, a custom-crafted recovery mode URL allows manual access under those conditions.
Open your website’s home page in your browser. Next, add this behind the URL.
/wp-login.php?action=entered_recovery_mode
This will work on most sites unless you used a plugin or another method to mask the default /wp-admin login URL, you’ll need to use a variation of the link below. Be sure to replace for example /custom-login/ with your custom login URL suffix.
/custom-login/?action=entered_recovery_mode
Via Email Link
When a critical error occurs, WordPress notifies the administrator by sending an email to their specified administration email address. This recovery mode email contains a unique link that allows backend access while ensuring the website remains accessible to visitors. This wordpress recovery email includes detailed information about the encountered error and instructions on how to resolve it.
To begin addressing these issues through recovery mode, all you need to do is follow the link included in your wordpress recovery mode email directly from your site admin’s inbox. By doing so, you’ll enter wordpress recovery mode promptly and start diagnosing problems right away.
It should be noted that administrators have the discretion to set which admin email receives these important notifications regarding entering into and managing WordPress’s built-in safety feature—recovery mode—thereby maintaining oversight of their website’s health protocols.
Manually Through wp-config.php
Activating WordPress Recovery Mode manually may be slightly complex, but it can certainly be accomplished. To do this, you’ll have to employ an FTP client or your hosting file manager in order to gain access to the wp-config.php file. You must then insert the code snippet define(‘RECOVERY_MODE’, true); within that file.
It is essential where you place this particular line of code. It should go right above the ‘That’s all, stop editing!’. Happy blogging.’ comment found in the wp-config.php file. Careful insertion of the code is important. Incorrect placement could lead to syntax errors and potentially disrupt your site’s operation.
Creating A Recovery URL

Another method to enter Recovery Mode is through the creation of a recovery link. When manually inputting the recovery URL in WordPress, it typically adheres to a specific structure. To generate this URL, simply substitute ‘yoursite.com’ with your website’s actual domain name within the standard format for the recovery URL.
Manually accessing Recovery Mode can be achieved by going directly to the specially created recovery link. This process circumvents having to use an email link and instead grants direct access via the recovery login screen—offering another solution when utilising an email link isn’t feasible.
Exiting WordPress Recovery Mode
Exiting WordPress Recovery Mode can be achieved effortlessly with just a click of the red ‘Exit Recovery Mode’ button, which is situated in the top bar of the admin panel or via the link accompanying the error message on your dashboard. Before you make this move though, it’s critical to ascertain that all problems leading to errors have been adequately addressed.
In exceptional instances where exiting recovery mode proves challenging despite having rectified issues, turning on debugging might help pinpoint any lingering complications. It’s imperative to verify that your site operates seamlessly before initiating your exit from recovery mode.
Troubleshooting Common Errors In Recovery Mode
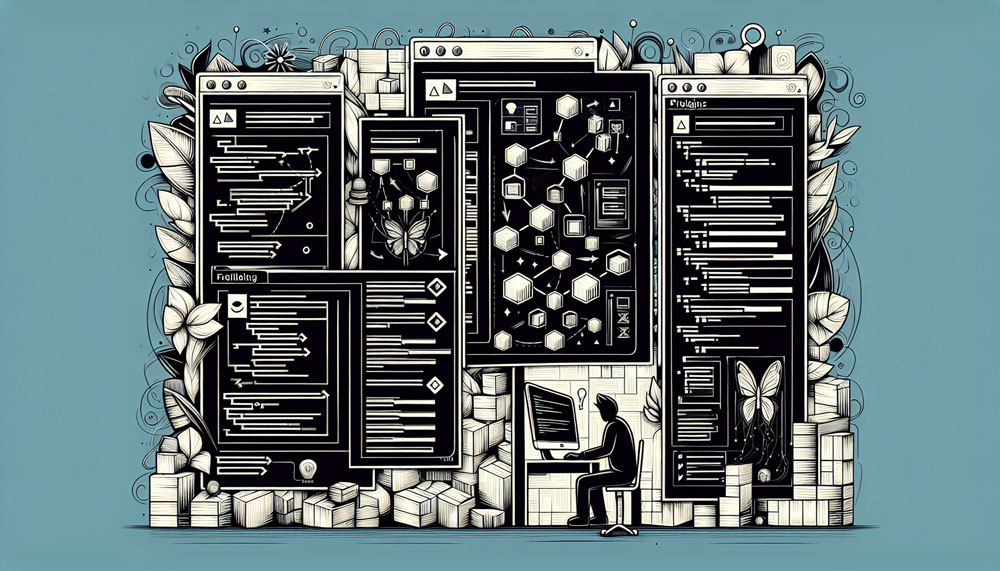
A key function of WordPress Recovery Mode is the troubleshooting of common errors. It does this by identifying the exact plugin or theme causing the fatal error. Recovery Mode is used to identify site errors and display various types of error messages, including a critical error message, technical difficulties, or PHP errors.
By enabling debugging, you can document errors in a debug log within the wp-content directory, providing more insights into what went wrong. Recovery Mode allows administrators to fix faulty plugins and themes directly from the WordPress dashboard, enabling simpler troubleshooting without relying on external tools like FTP.
Critical Error Message
Starting with critical errors, these often stem from defective plugins, scripts or incorrect custom code that hinders WordPress from accessing vital files, which results in the display of a critical error message. The culprits might be obsolete plugins that no longer have support or are not compatible with your existing version of WordPress or even your PHP version installed on the server, sometimes rolling back on PHP to an earlier version can help fix issues, more on this below.
Errors within custom code can set off critical error messages as well. Issues like syntax blunders or absent semicolons are common triggers. Should a theme be at fault for a critical error, the recovery email you receive will specify exactly which theme and line of code is problematic.
In certain cases where themes may not align with newer updates, switching back to an earlier PHP version could potentially resolve such compatibility challenges.
Technical Difficulties Error Message
Our attention is shifting to addressing the ‘Technical Difficulties’ error message. The goal is to remedy this problem, which usually stems from clashes involving themes or plugins and potential infiltrations of malware. Disruptions arising from code that either doesn’t work well together or isn’t functioning correctly can often lead to a ‘Technical Difficulties’ error.
When an outdated theme does not correspond with the latest WordPress release, it may prompt a ‘Technical Difficulties’ error message due to compatibility problems. Ensuring regular updates of your themes and plugins is essential in preventing such issues.
PHP Code Errors
Another variety of issues you might encounter in Recovery Mode are errors related to PHP code. These problems can arise due to a range of factors, including outdated themes and the absence of required code, or they could stem from complications introduced by incorporating custom code.
Should such PHP errors occur, it’s common for the display to reveal snippets of problematic PHP script that may suggest an obsolete theme or point out missing essential pieces.
It’s also possible that updating plugins could instigate conflicts with your current WordPress theme, which would manifest as PHP-related issues. To stave off these sorts of discrepancies, maintaining updated plugins and verifying their harmony with your active theme is crucial.
PHP Version Issues
Issues related to the PHP version and php file compatibility should not be overlooked. To verify which PHP version your WordPress site is utilising, go to Tools > Site Health in the dashboard area.
Critical errors may arise if there’s a mismatch between your site’s PHP version and that required by certain themes or plugins. Sometimes switching back to an older PHP version could solve these problems for legacy components.
As part of recovery mode proceedings, it’s crucial to assess whether the site’s current PHP iteration might be causing conflicts. WordPress suggests hosting platforms run on at least PHP 7.4 as a minimum standard. By ensuring your website runs on an up-to-date edition of PHP, you bolster both security measures and efficiency levels across its operations.
Recovery Mode vs. Safe Mode
You may wonder how Recovery Mode differs from Safe Mode. Essentially, Recovery Mode is an attribute of WordPress that grants site administrators the capability to resolve issues and regain control of their website, even when encountering errors.
Conversely, Safe Mode is a feature commonly used by themes which deactivates plugins, child themes, and custom scripts to establish an environment with enhanced security and stability for the website.
To Safe Mode’s blanket approach in disabling all plugins and themes for widespread troubleshooting across the site. Recovery time. Mode takes a more precise route by pinpointing exactly which plugin or theme might be responsible for any disruption. This allows administrators to specifically address and troubleshoot the problematic elements without affecting other components on their WordPress site.
What If Recovery Mode Didn’t Solve Your Problem?
In the event that Recovery Mode does not solve your issue, remain calm. Insight into the error can often be gained by examining the server’s error log. Enabling WP_DEBUG and WP_DEBUG_LOG in your WordPress config files will help you track errors. These are recorded within a debug log located in the wp-content directory.
If identifying the problem still proves elusive, consider deactivating all plugins and switching to a default theme before reactivating each one individually to pinpoint any conflicts. Should access to wp-admin be compromised, it’s worth noting that plugins may also be deactivated via alternative routes such as FTP or using your hosting provider’s file management system rather than through the WordPress dashboard.
For issues specifically linked with paid themes or plugins, reaching out for assistance through their respective official support channels is advisable.
Tips For Preventing Future Errors

As the saying goes, prevention is better than cure. To avoid compatibility issues that can result in technical difficulties error messages, ensure themes are up-to-date and do not conflict with plugins during updates. Backing up the site regularly before updates is crucial to have a reliable recovery option in case of update-related issues.
Maintaining the recommended PHP version, which is at least 7.4, is essential for site security and optimal performance. Deactivate redundant plugins to reduce the risk of conflicts during the update process and maintain a healthy site environment. Use a maintenance mode plugin during updates to prevent user access and minimize the risk of errors.
To ensure a smooth update process and identify any issues that may arise, follow these steps.
- Update components one at a time.
- Monitor the site after updates to detect and address any new errors promptly.
- Regularly check the site’s health status to maintain ongoing site performance.
Summary
In conclusion, WordPress Recovery Mode is a powerful tool for troubleshooting website issues. It helps detect and rectify fatal errors, provides valuable insights within the WordPress dashboard, and prevents site downtime.
Whether you choose to access it via an email link, manually through wp-config.php, or by creating a recovery URL, Recovery Mode offers a safe environment to troubleshoot and resolve issues. Remember, keeping your themes and plugins up-to-date, as well as regularly monitoring your site’s health status, can prevent future errors. Happy WordPressing!
Frequently Asked Questions
What is WordPress Recovery Mode?
Recovery Mode in WordPress serves as a protective measure that identifies and mitigates fatal errors, thereby safeguarding your website from breakdowns. It temporarily deactivates the problematic plugins or themes acting as culprits, effectively providing a security layer for your site.
How do I access WordPress Recovery Mode?
You can regain access to your WordPress site by entering Recovery Mode, which is achievable in various ways: via a link sent to your email, manually through the wp-config.php file, or by crafting a recovery URL. Select the approach that aligns with your preferences and proceed with the necessary steps for WordPress recovery.
How do I exit WordPress Recovery Mode?
To resolve the issue and leave WordPress Recovery Mode, you should locate and press the red ‘Exit Recovery Mode’ button positioned in the top bar of your admin panel. By doing this, the problem will be rectified.
What’s the difference between Recovery Mode and Safe Mode?
Recovery Mode allows administrators to troubleshoot despite errors, while Safe Mode disables themes and plugins for site-wide issue troubleshooting.
What if Recovery Mode doesn’t solve my problem?
Should Recovery Work? If mode fails to rectify your issue, consider examining the server’s error log or activating WP_DEBUG and WP_DEBUG_LOG. Alternatively, consulting a professional developer might be necessary. Delving into additional diagnostic methods is crucial for effectively tackling the problem at hand.